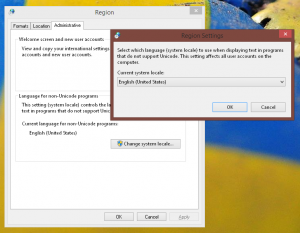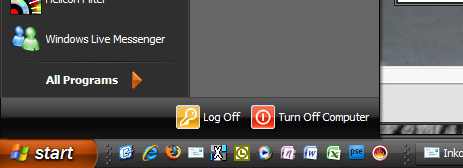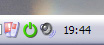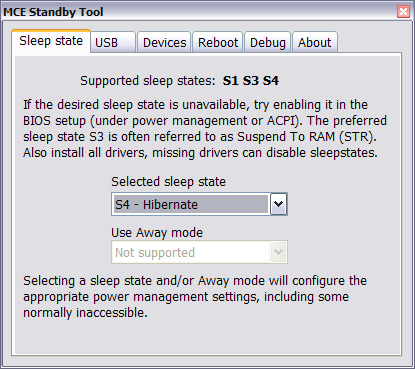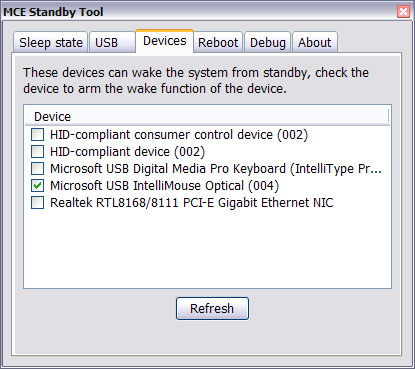When using a Citrix client to access a remote computer then the Alt + Tab shortcut normally switches out of the client and selects other applications on the client machine. This is most likely not what you expect when being immersed in the remote Windows desktop session. Luckily, there’s a way to let the Citrix client capture the shortcut and switch between applications on the remote desktop:
https://support.citrix.com/article/CTX232298
For 64-bit Windows, put this into a .reg file for easy reuse:
Windows Registry Editor Version 5.00 [HKEY_LOCAL_MACHINE\SOFTWARE\WOW6432Node\Citrix\ICA Client\Engine\Lockdown Profiles\All Regions\Lockdown\Virtual Channels\Keyboard] "TransparentKeyPassthrough"="Remote"
Execute the .reg file and restart the Citrix client and you should be good to go.
Note that this setting may be reset when updating the Citrix client so it may have to be reapplied afterwards (hence the use a of .reg file rarther manuall editing the registry).
Related tip
If you experience blurry text in the remote desktop, then this tip might help: https://lazyadmin.nl/it/citrix-receiver-blurry-in-windows-10/
/Emil