Sublime Text is currently my favorite text editor that I use whenever I have to leave Visual Studio and this post is about how make it highlight ISO dates in any text file regardless of file format.
Sublime Text obviously has great syntax coloring support for highlighting keywords, strings and comments in many different languages but what if you want to highlight text regardless of the type of file you’re editing? In my case I want to highlight dates to make it easier to read logfiles and other places where ISO dates are used, but the concept is general. You might want to indicate TODO och HACK items and whatnot and this post is about how to do that in Sublime Text.
Here’s an example of what we want to achieve:
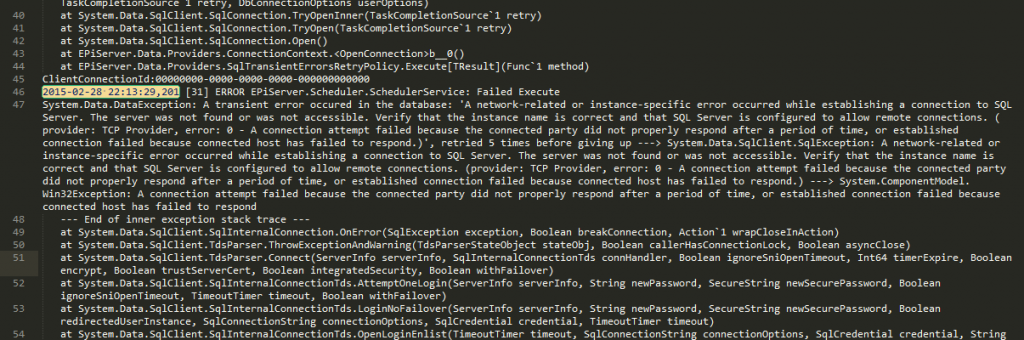
Here is the wanted result, a log file with a clearly indicated date, marking the start of a logged item.
We’re going to solve this using a great Sublime package written by Scott Kuroda, PersistentRegexHighlight. To add highlighting of dates in Sublime text, follow these steps:
- Install the package by pressing Ctrl + Shift + P to open the command palette, type “ip” and select the “Package Control: Install Package” command. Press Enter to show a list of packages. Select the PersistentRegexHighlight package and press Enter again.
- Next we need to start configuring the package. Select the menu item Preferences / Package Settings / PersistentRegexHighlight / Settings – User to show an empty settings file for the current user. Add the following content:
{ // Array of objects containing a regular expression // and an optional coloring scheme "regex":[ { // Match 2015-06-02, 2015-06-02 12:00, 2015-06-02 12:00:00, // 2015-06-02 12:00:00,100 "pattern": "\\d{4}-\\d{2}-\\d{2}( \\d{2}:\\d{2}(:\\d{2}(,\\d{3})?)?)?", "color": "F5DB95", "ignore_case": true }, { "pattern": "\\bTODO\\b", "color_scope": "keyword", "ignore_case": true } ], // If highlighting is enabled "enabled": true, // If highlighting should occur when a view is loaded "on_load": true, // If highlighting should occur as modifications happen "on_modify": true, // File pattern to disable on. Should be specified as Unix style patterns // Note, this looks at the absolute path to match the pattern. So if trying // ignore a single file (e.g. README.md), you will need to specify // "**/README.md" "disable_pattern": [], // Maximum file size to run the the PersistentRegexHighlight on. // Any value less than or equal to zero will be treated as a non // limiting value. "max_file_size": 0 } - Most of the settings should be pretty self-explanatory, basically we’re using two highlighting rules in this example:
- First we specify a regex to find all occurances of ISO dates (e.g. “2015-06-02”, with or without a time part appended) and mark these with a given color (using the color property).
- The second regex specifies that all TODO items should be colored like code keywords (using the color_scope property). Other valid values for the scope are “name”, “comment”, “string”.
- When saving the settings file you will be asked to create custom color theme. Click OK in this dialog.
Done! Now, when you open any file with content matching the regexes given in the settings file, that content will be colored.
Tips
- Sometimes it’s necessary to touch the file to trigger a repaint (type a character and delete it).
- The regex option is an array so it’s easy to add as many items we want with different colors.
- To find more values for the color_scope property, you can place the cursor in a code file of choice and press Ctrl + Alt + Shift + P. The current scope is then displayed in the status bar. However it’s probably easier to just use the color property instead and set the wanted color directly.
Happy highlighting!
/Emil
